Digital QC FAQs
SBCA’s Digital QC program is currently available for Windows and Android tablets. Use your tablet and the Digital QC program/app to quickly, accurately, and easily verify lumber specifications and inspect individual critical and non-critical truss joints, including details like plate placement, plate rotation, rolled/damaged teeth, and plate gap.
- Error: That email address was not found in this system.
- Login Validation – Your username and/or password do not match
- The system administrator has set policies to prevent this installation.
- My Surface Pen isn't working correctly
- What do the different join colors mean?
- I have an inspection that I don't want to upload.
- Comments aren't showing up on my reports. (How do I save inspections?)
Error: That email address was not found in this system.
Please reach out to Stephen Szumowski for further assistance.
“Login Validation – Your username and/or password do not match”
Either click “Forgot Password?” at the login screen of the Digital QC application or go to https://qc.sbcindustry.com/common/pw_reset.php to reset your password.
The system administrator has set policies to prevent this installation.
If you receive the following error:
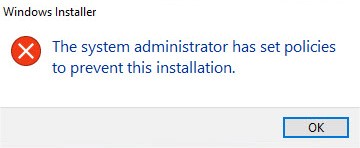
You need to remove your computer from Windows S Mode:
- On your PC running Windows 11 in S mode, open Settings > System > Activation.
- In the Switch to Windows 11 Pro section, select Go to the Store. (If you also see an "Upgrade your edition of Windows" section, be careful not to click the "Go to the Store" link that appears there.)
- On the Switch out of S mode (or similar) page that appears in the Microsoft Store, select the Get button. After you see a confirmation message on the page, you'll be able to install apps from outside of the Microsoft Store.
My Surface Pen isn't working correctly
There are some settings in Windows that you should check to make sure the pen is set up properly.
Windows 10
Windows Settings > Devices > Pen & Windows Ink
Make sure the following are selected:
- Let me use my pen as a mouse in some desktop apps
- Ignore touch input when I’m using my pen
Windows 11
Windows Settings > Bluetooth & devices > Pen & Windows Ink > Additional Pen Settings
Make sure the following are selected:
- Let me use my pen as a mouse when it’s available
- Ignore touch input when I’m using my pen
What do the different joint colors mean?
Joints are color-coded based on their JSI level:
- Gray is < 0.8 JSI
- Yellow is 0.8 – 0.89 JSI
- Orange is 0.9 – 0.94
- Red is > 0.95
I have an inspection that I don’t want to upload.
The default save location is C:\Program Files (x86)\Digital QC\data. Each folder inside this folder is an inspection. If you have several inspections queued, but don’t want to upload some of them, delete the job folders that you do not want to upload before submitting them in the software. The software will upload what it can, but the ones not uploaded will remain pending.
To clear the queue, there is a file in the folder called digqc.db.sqlite that contains all of the stored information regarding the software. By deleting this file, it will clear the inspection upload queue as well as reset all of the user settings. Deleting this file will void all inspections, so be sure to upload the good ones first.
